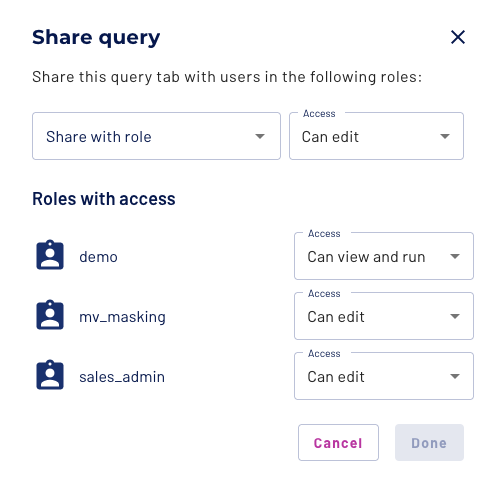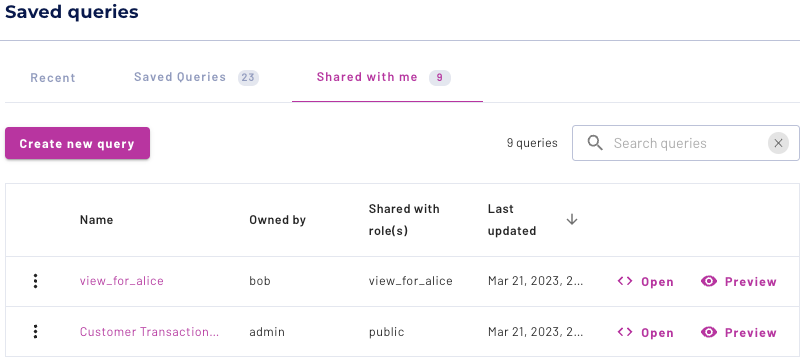Starburst Enterprise query editor overview#
The Starburst Enterprise web UI includes the query editor, a web-based IDE for writing and executing SQL queries. From it you can access all catalogs in the cluster currently available to your user.
Access the query editor at any time by clicking Query then Query editor on the left navigation menu of the web UI. If the left menu is not currently visible, click the ☰ button to restore it.
Requirements#
The query editor is enabled by default in the Starburst Enterprise web UI. Your account in the web UI must have access to your configured catalogs, schemas, and tables in order to explore and query them.
You can optionally configure the cluster’s backend service to allow the query editor to persist work between browser sessions.
Editor pane#
Use the editor pane to type your SQL query of interest, then click the Run button to execute your query. You can also press Ctrl+Enter (⌘+Enter on MacOS) to invoke the currently visible Run button.
Multiple SQL statements can be present in a query tab. In this case, the Run button acts on the statement that contains the cursor, as long as the statement is closed with a semicolon. A statement with a missing semicolon prevents running that statement and all statements below it in the same query tab.
As an alternative to running every statement present in the query editor pane, you can execute multiple adjacent statements or a valid portion of a long SQL statement in a tab by selecting them with your cursor. In this case, the Run button label displays Run all selected (limit 1000) or Run and troubleshoot selected, depending on your selected run option.
Run options#
There are several variations of the Run button. Use the drop-down arrow in the current Run button to select between the Run options:
Run (limit 1000): You can have multiple SQL statements in a tab. In this case, the Run button acts on the statement closest to the cursor, as long as the statement is closed with a semicolon. This option retrieves up to 1000 rows of the query’s result set and places it in the results pane. Result sets longer than 1000 rows are truncated as if
LIMIT 1000was appended to the query. If available, you can use the Download link at the top of the results pane to download a CSV file of this truncated result set as long as it is still visible in the results pane.Run all (limit 1000): This default option retrieves up to 1000 rows of each of the result sets for all statements in the tab, as long as the statements are closed with a semicolon. A statement with a missing semicolon prevents running that statement and all statements below it in the same tab. The result sets are listed in rows on the left hand side of the results pane. Click on the result set to view, and the result set is displayed in the right hand side of the results pane. Result sets longer than 1000 rows are truncated as if
LIMIT 1000was appended to the query. If available, you can use the Download link at the top of the results pane to download a CSV file of this truncated result set as long as it is still visible in the results pane.Run and download: This option retrieves a single query’s entire result set and downloads the file in CSV format to the current user’s default downloads directory. The name of the file is browser dependent. Chrome prompts for a filename; Firefox and Safari write to a file named
results.csv, appending a digit or a timestamp if the target filename exists. While the download proceeds, a few rows of sample results appear in the results pane. Use this option when you expect a large result set from a query.
Note
The ability to download is available by default, but can be explicitly disabled by your platform administrator.
Run and troubleshoot: This option runs a query and downloads a
starburst-query-troubleshooting-[QUERYID].ziparchive that contains diagnostics files:/jmx- directory that containsmetrics-before.jsonandmetrics-after.jsonfiles describing Java metrics before and after query execution.opentelemetry-coordinator.grpc- contains telemetry data for the coordinator node.query.json- contains query contents, session information, and supplemental information about query execution./recordings- directory that contains Java Flight Recorder (.jfr) files. Thecoordinator.jfrandworker.jfrfiles are present for the coordinator and every worker that processed a given query. The files can contain environment variables or program arguments passed to SEP. The.jfrfiles can be opened individually or combined to give an overall view of the cluster query processing.version.txt- contains the version of Starburst Enterprise platform (SEP).
If anything fails when collecting troubleshooting data, one or more
.errorsfiles are included in the archive in addition to these failures being described in the server logs.
The Run and troubleshoot option is only available to users assigned and
currently switched to the sysadmin role, or an authorized user with
privileges in Insights configuration.
The following optional configuration properties can be added to
config.properties to modify the behavior of the Run and troubleshoot
option:
Property |
Description |
|---|---|
|
Maximum number of queries for which troubleshooting information is collected
in a single session. Defaults to |
|
Duration for which troubleshooting information
is available after a query finishes. Defaults to |
|
Removes any sensitive data from the query plan. Default is |
Tab completion#
The query editor anticipates SQL commands and most function names as you type, and presents a dialog that suggests several ways to complete the command or function you started. Select an option and press the Tab key to accept one of the options, or keep typing to close the dialog.
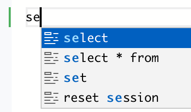
Separate query editor tabs#
Organize your queries into separate query tabs. For example, with a long-running query active in one tab, click the + plus button to open another query tab for different queries. Rename a query tab by double-clicking the tab name. Tab contents and tab names persist across login sessions until the tab is closed.
You can save query tabs to access later using Saved queries in the left navigation menu of the web UI. Share a query tab with other users based on their assigned built-in access control roles. Set the access level for a query tab to allow edits to the contents in the query tab, or to view and run only. You must be the owner of the query tab to grant or to remove role access.
For more information on saved and shared queries, see the query editor reference documentation.
Default location drop-downs#
The right hand corner above the editor pane contains drop-down selectors that
let you specify a default catalog and schema for those
queries. Making these selections is analogous to using the USE command in
a SQL client session.
Conversely, if you specify an actual USE catalog.schema statement as an editor
command, the specified catalog and schema display as current selections in these
drop-downs.
To the right of the three default location drop-downs is a vertical ellipsis ︙ menu button with the following options:
Copy: Copies the current editor selection to the clipboard.
Prettify: Formats the selected query to add spaces, tabs, and newlines where needed.
Command palette: Opens a dialog from which you can select editing commands to run at the current cursor location or run on the current editor selection. With the cursor in the editor pane, you can also press F1 to open the command palette. Press Esc to close the palette.
Catalog and schema selectors#
The editor pane includes drop-down selectors to optionally specify the default catalog (disk symbol) and schema (hub symbol) to serve as the context for the query in the current editor tab. This is similar to using the SQL USE command to specify the current query context.
If a valid USE command occurs as part of the current query, its specified
catalog or catalog plus schema are reflected in the drop-down selectors.

Editor tabs#
Click the plus icon (+) to open multiple tabs to keep queries organized and allow multitasking. You can start a long-running query in one tab, and switch to another tab to run additional queries while your first query executes. The query in the previous tab continues to run, and displays results when it completes.
The default name of a tab is the data and timestamp of its creation. To change the name of a tab, click on its title, type in the desired name, and press Enter.
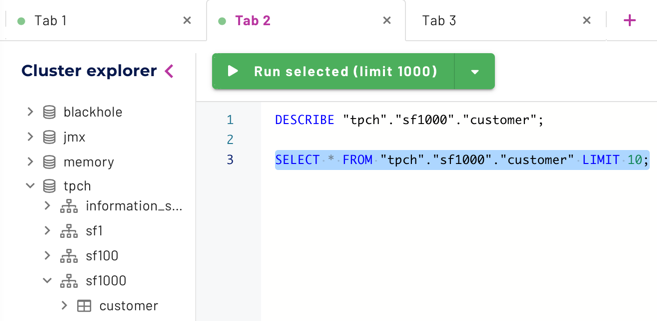
Note
By default, the contents of all tabs are reset between web UI login sessions. To persist tab content across login sessions, you must configure persistence in the backend service for your cluster.
Cluster explorer pane#
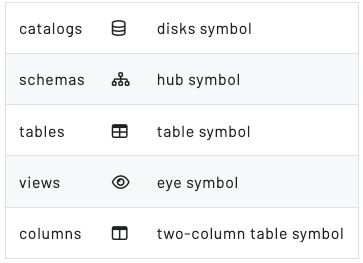
The Cluster explorer pane displays an expandable, hierarchical view of catalogs, schemas, tables or views, and columns configured in the current cluster. To expand an element, click its chevron_right expander arrow. To collapse an element, click its expand_more collapse icon. You can click on a catalog to collapse all schemas under it. Similarly, you can click on a schema to collapse its table list.
Click a catalog to collapse all schemas under it. Click a schema to collapse its table list.
Click or hover over a table name in the explorer to show the full path of the table.
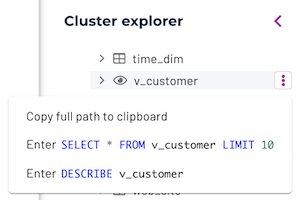
Note
When browsing a catalog, if you don’t find a familiar schema, table, or column that you know from another context, contact your site’s data administrator. It is possible that the cluster connection was made with a catalog properties file that restricted access to that expected element.
Results pane#
When your query is finished executing, the result sets appear in the table below the editor pane.
If multiple results sets are displayed from the use of the Run all (limit 1000) or Run all selected (limit 1000) options, the list of available results sets is displayed on the left-hand side of the results pane with the following fields:
Status - Displays progress while the query is processed, and final status when complete.
Query - The text of the query statement.
Elapsed time - In seconds, since query processing started.
Rows - The number of rows returned.
Above the results table, the status bar displays current query statistics:
Status - Displays progress while the query is processed, and final status when complete.
Avg. read speed - From all sources, in rows per second.
Elapsed time - In seconds, since query processing started.
Rows - The number of rows returned.
Lake acceleration - The percentage of index and cache usage for a query if Starburst Warp Speed is enabled for a catalog. Click the label to go directly to the Index and cache usage tab.
Add to data products - Use this link to add the query to a data product as a data set.
Query details - Use this link to access more details about the query processing.
Download - If you used the Run (limit 1000) run option, then once a query has completed, a Download link appears for the results set in the results pane. Results are not saved, and are only available until a new query is run or your page is closed or refreshed, whichever comes first.
While running, a progress estimate is shown:

If your result set is very wide, or is greater than 1000 rows, it is truncated.

When a query is finished, the status shows statistics and useful links above the columns of result data.

Add to data products#
After running a query, you can use the Add to data product button to create a new data product, or add a dataset to an existing one.
To create a new data product:
Click on the Add to data product button and choose the Create a new data product option from the dialog and click on Continue.
Define your data product by adding a title and description, selecting a catalog, and creating a schema. Click on Save and continue.
Define the dataset. The query that defines your dataset is added automatically. Publish the dataset.
To add a dataset to an existing data product:
Saved queries#
The Saved queries pane allows users to save recent query tabs for easy access at a later time. This pane contains the following tabs:
Recent - Lists all query tabs run during the past seven days.
Saved Queries - Lists query tabs run during the past seven days, and any query tabs that have been saved.
Shared with me - Lists all queries that have been shared with you based on your assigned role or roles.
To save a recent query tab, click the vertical ellipsis (︙) next to the tab’s name and select Change name. Once a query tab has been renamed, it persists under the Saved Queries tab until it is deleted.
Limitations#
Connections using Kerberos pass-through are not supported.
PREPAREandEXECUTEstatements are not supported.