Microsoft Power BI #
You can use the popular analytics platform Microsoft Power BI to access clusters in Starburst Galaxy and SEP using Power BI DirectQuery.
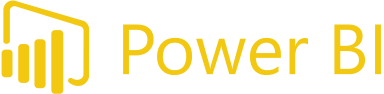
Access Starburst Galaxy and SEP with the following tools:
- Microsoft Power BI Desktop
- Microsoft Power BI Service
Power BI lets Starburst Galaxy and SEP perform all query processing. This combines their scalability and processing power with the reporting features of Power BI.
Requirements #
It is recommended to connect to Starburst clusters using the latest version of Power BI.
- Power BI 2.122.1066.0 (October 2023) and higher. Older versions of Power BI may not support all functions.
- Starburst ODBC driver version 2.0.15.1021 (Released May 2nd, 2023) or higher.
Data connectors #
You can use the Starburst connector to connect to your clusters. Starting from release 2.122.1066.0 (October 2023), the Starburst connector supports both DirectQuery and Import modes.
- DirectQuery: Query data using the query engine without importing that data to the Power BI client. This mode is recommended for most use cases, as it has the least impact on network or client storage resources, regardless of the amount of data queried.
- Import: Import queried data directly to the client machine for further local analysis with tools such as Quick Insights and calculated tables. Import mode is limited to 1GB of data per query.
Connect with Power BI Desktop #
The following sections describe how to connect to Starburst Galaxy or SEP from Power BI Desktop.
Connect with the Starburst connector #
To connect from Power BI Desktop using the Starburst connector, follow these steps:
-
In Power BI Desktop, select Get Data > More.
-
In the dialog, enter
Starburstin the search field to narrow results, and select Other. -
If you are connecting to a SEP cluster configured to use Microsoft Entra ID for OAuth authentication, select Starburst secured by Entra ID. Otherwise, select Starburst.
-
Click Connect.
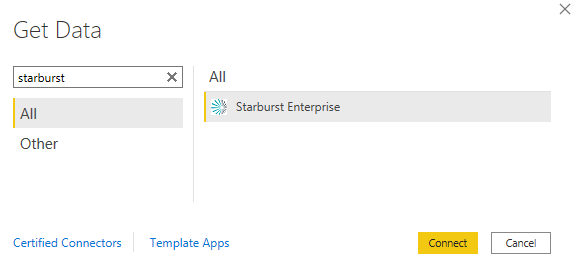
-
Configure the necessary connection details to access your cluster. You must include a port number, which your network administrator can provide.
In the Host field, if you are connecting to Starburst Galaxy with OAuth authentication, you must add a forward slash (/) and append the OAuth client’s public reference to the host name:
account-cluster.trino.galaxy.starburst.io/public-reference-string - (Optional) Configure any of the following Advanced options:
- Role: Specify a role used to connect to Starburst Galaxy or SEP.
- Catalog: If you are using native query to execute a query upon connection, specify the catalog for the query to be executed against.
- Use system proxy: Select an option if you want to use the HTTP proxy server of your operating system. Refer to Microsoft’s documentation regarding how to setup system proxy.
- Connection string: Supplemental ODBC connection string for the
connection. Connection strings are not supported if:
- The string contains options that are explicitly handled by the connector. For example, the catalog is already handled in the Catalog field above.
- The string contains confidential information. Certain connection string keywords that contain confidential information such as passwords are not allowed. For more information regarding Starburst ODBC connection parameters, refer to the Starburst ODBC driver documentation.
- Native query: Enter a native query if you want to use a custom query as the data source input.
- Select either DirectQuery or Import as your Data Connectivity mode, then click OK.
- Select an authentication method, add credentials if needed, then click Connect to establish a connection.
- Use the Data Navigator to browse catalogs, query data sources, and more.
Authentication and Security #
The Starburst connector uses your operating system truststore to verify a server certificate. For a TLS connection to work, your operating system must trust the certificate on your Starburst Galaxy or SEP server. Choose one of the following methods to ensure a TLS connection:
- Add a server certificate to your operating system or personal trusted certificate store. We recommend installing and adding a root certificate to your operating system or personal trusted certificate store.
- Add a server certificate and/or root certificate to a local certificate store
PEM file, then add
UseSystemTrustStore=0;TrustedCerts=<path_to_pem>to the connection string. - To use a self-signed certificate, add
AllowSelfSignedServerCert=1to the connection string input.
Authentication types #
The Starburst connector for Power BI supports the following authentication types:
Kerberos #
To use Kerberos authentication, the Kerberos client must be installed for the
user. Initialize with kinit before using the driver. This establishes your
user credentials on the machine.
Password #
If your cluster is configured to use Password authentication, select Password in the Authentication field and provide your username and password.
Access token (JWT) #
If your cluster is configured to use a personal JWT token for authentication, select Access Token (JWT) in the authentication field. Follow the instructions provided by your administrator to retrieve your personal JWT token, then copy and paste your token into the Access Token (JWT) field.
OAuth #
If your cluster is configured to use OAuth for authentication, select OAuth in the Authentication field. If you are not signed in, click Sign in and follow the login prompts.
Enable OAuth for SEP #
To enable OAuth for SEP, you must:
-
Add the
http-server.authentication.oauth2.public-client-idproperty to your SEP coordinator node’sconfig.propertiesfile, and set the value to the PKCE client ID as registered in your OAuth provider. -
Add
offline_accessto thehttp-server.authentication.oauth2.scopesproperty on your SEP coordinator node’s config.properties file.http-server.authentication.oauth2.scopes=offline_access -
Log in to your IdP, and add the following URL to the redirect allow list:
https://oauth.powerbi.com/views/oauthredirect.html.
Enable OAuth for Galaxy #
To enable OAuth for Galaxy, you must perform the steps to enable OAuth 2.0 authentication and create a public OAuth client for Power BI.
Entra ID #
To use Entra ID authentication type, you must:
-
Enable OAuth 2.0 authentication for SEP using Microsoft Entra ID.
-
Set an application ID, if not done in step one. When setting the
Application ID URI, do not use the default entry. Instead, use the formathttps://application-display-name.mycompany.com. -
Configure a scope, if not done in step one.
-
Add the
http-server.authentication.oauth2.public-client-idproperty to your SEP coordinator node’sconfig.propertiesfile, and set the value to the PKCE client ID as registered in your OAuth provider. -
Add
offline_accessto thehttp-server.authentication.oauth2.scopesproperty on your SEP coordinator node’s config.properties file.http-server.authentication.oauth2.scopes=offline_access -
Log in to your IdP, and add the following URL to the redirect allow list:
https://oauth.powerbi.com/views/oauthredirect.html.
Connect with Power BI service #
Using the web-based Power BI service requires you to have the on-premises data gateway with the appropriate permissions, and the ODBC driver installed in each Gateway environment.
To connect to Starburst Galaxy or SEP as a data source, follow these steps:
- Log in to the Power BI service.
- Navigate to Setting > Manage connections and gateways.
- Click + New.
- Select On-premises gateway, then select the desired gateway.
- Enter the connection name.
- In the Connection type list, select Starburst or Starburst secured by Entra ID.
- Configure the necessary connection and authentication details for your cluster.
- Click Add to create the data source.
Once you have added a connection, you can map the semantic models’ data source to it. For more information on configuring gateway data sources in Power BI, refer to the Microsoft documentation.
Specify a Starburst connector version #
If you need to use a specific version of the Starburst connector
besides the one built-in to PowerBI desktop, download the .mez file, place it
in the following directory and restart Power BI Desktop:
C:\User\user_name\Documents\Power BI Desktop\Connectors
For an on-premises data gateway, place the .mez file under the custom data
connectors folder, whose default is
C:\WINDOWS\ServiceProfiles\PBIEgwService\Documents\Power BI Desktop\Custom Connectors
Restart the on-premises data gateway and make sure custom data connectors
StarburstPresto and StarburstAad appear.
If you receive a warning in Power BI that states the connector is uncertified, causing the client to use the bundled Starburst connector rather than the downloaded version, follow these steps:
- Select File > Options and settings > Options dialog.
- Navigate to the Data extensions settings.
- Select Allow any extension to load without validation or warning.
If you are using native query, go to the Options dialog, select the Security tab, and uncheck Require user approval for new native database queries.
Release notes #
The following sections describe each release of the SEP for Power
BI extension, as well as a .mez download that can be installed in Power BI
Desktop for that version.
Version 5.4 #
Shipped with Power BI version 2.142.928.0
April 2025
- The Starburst Enterprise connector is now named Starburst connector.
- Added Starburst secured by Entra ID connector.
Download Starburst Enterprise .mez version 5.4.0 for Power BI
Version 5.3 #
Shipped with Power BI version 2.124.1052.0
December 2023
- Added support for canceling queries using
CancelQueryExplicity. - Added Use default proxy checkbox.
- Added support for Starburst Galaxy OAuth authentication.
- Removed Safe metadata read (optional) option from connector dialog. It is enabled by default for all queries.
Download Starburst Enterprise .mez version 5.3.0 for Power BI
Version 5.2.1 #
Shipped with Power BI version 2.122.1066.0
October 2023
- Added support for Native Queries (Custom SQL). Users can write their own
SQL queries against Starburst clusters in both Import and Direct Query
modes.
- Requires Starburst ODBC Driver version 2.0.15.1021 or later.
- Introduced Lazy Evaluation of Metadata for all connection modes, which improves performance when initially displaying the catalog tree.
- Added optional Connection string (non-credential properties) in the Advanced section to allow using other ODBC connection parameters.
- Changed data source display from Starburst Enterprise to a value based on the connection details (for example, {“Host”:”sep.example.com”, “Port”:”443”}) to allow distinction between multiple Starburst Galaxy or SEP clusters connected as separate data sources.
- Fixed an issue with port 8443 for OAuth 2.0 authentication.
- Fixed query folding with timestamp columns.
Download Starburst Enterprise .mez version 5.2.1 for Power BI
Version 5.0.0 #
Shipped with Power BI version 2.109.782.0
September 2022
- Add support for new authentication methods:
- Add support for advanced filtering with the built-in regular expression filtering feature in PowerBI Desktop.
- Add an optional Catalog field in the connection dialog. Selecting a catalog with this field reduces the amount of metadata fetched from the cluster.
- Add an optional Safe metadata read field in the connection dialog. When enabled, queries on defective catalogs do not fail, but result in lower performance. This setting is disabled by default.
Download Starburst Enterprise .mez version 5.0.0 for Power BI
Version 4.0.0 #
February 2022
- Broken catalogs are ignored when connecting to Starburst Galaxy or SEP. Previously, if any catalogs were broken the whole connection failed.
Download Starburst Enterprise .mez version 4.0.0 for Power BI
Version 3.0.0 #
December 2021
- Support for version 2.0.0+ of the Starburst ODBC driver.
- Change query source name to PowerBI-Extension
Breaking changes:
- Remove support for the Presto ODBC driver (prior to ODBC version 2.0.0).
Download Starburst Enterprise .mez version 3.0.0 for Power BI
Is the information on this page helpful?
Yes
No