Tableau Prep Builder #
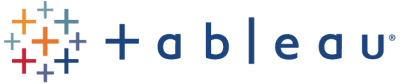
Tableau Prep Builder connects to Starburst Galaxy or SEP in the same ways as Tableau Desktop. Follow the Tableau Desktop instruction to install the Starburst connector and JDBC or ODBC driver, and create OAuth configuration files. The only exception is that Tableau Prep Builder uses different folders for data connectors and OAuth configuration files.
Data connectors are saved under:
-
Windows: C:\Users\username\Documents\My Tableau Repository\Connectors
macOS: /Users/username/Documents/My Tableau Repository/Connectors
OAuth config files are saved under:
-
Windows: C:\Users\username\Documents\My Tableau Repository\OAuthConfigs
macOS: /Users/username/Documents/My Tableau Repository/OAuthConfigs
Tableau Desktop and Tableau Prep Builder share the same JDBC drivers, which are saved under:
-
Windows: C:\Program Files\Tableau\Drivers
macOS: /Users/username/Library/Tableau/Drivers
Is the information on this page helpful?
Yes
No