Notification settings #
Notification settings lets you adjust the notifications that Starburst Galaxy sends you within Starburst Galaxy and by email. Only roles with the Manage Notifications account privilege can view and edit notifications.
With Integrations, you receive notifications related to your Starburst Galaxy account directly in your client interface.
Notifications settings #
The Notifications settings tab is divided into sections for Billing and payment, Cluster, catalogs, and queries, and Roles and permissions. Each section contains a table with a list of possible notifications, a description of each notification, and the status of the notification for in-app and email notifications.
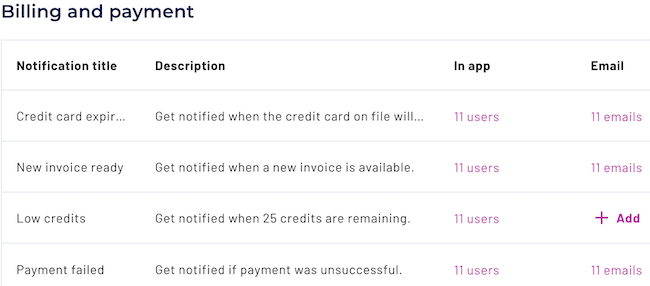
Notifications can be configured for one or more recipients. Recipient types include roles, owners, and external emails.
To adjust the recipient settings for in-app notifications:
- Click + Add in the in-app column of the table. If you previously configured recipients for the notification, click 1 user or n users.
- In the Edit notification dialog, select the Roles that you would like to receive notifications.
- Use the Permissions drop-down menu to select the users to receive notifications based on the user’s permissions.
- The Send message to asset owner checkbox appears for assets with owners. Select it if you would like the asset owner to receive notifications.
- Click Save changes.
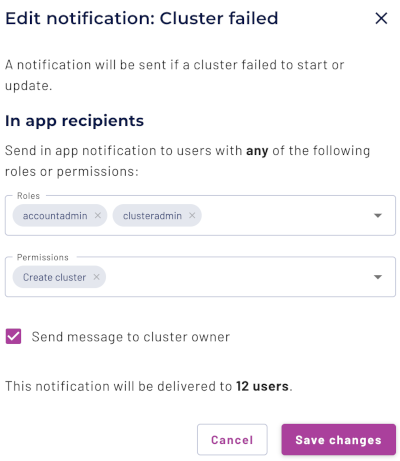
To adjust the recipient settings for email notifications:
- Click + Add in the Email column of the table. If you previously configured recipients for the notification, click 1 email or n emails.
- In the Edit notification dialog, select the Roles that you would like to receive notifications.
- Use the Permissions drop-down menu to select the users to receive notifications based on the user’s permissions.
- In the Additional emails field, enter any email addresses, in the form
user@examples.com, that you would like to receive notifications. Separate multiple email addresses with commas. - The Send message to asset owner checkbox appears for assets with owners. Select it if you would like the asset owner to receive notifications.
- Click Save changes.
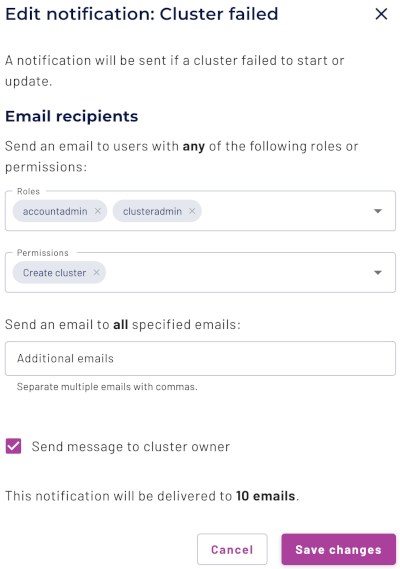
You can manually reset notifications to default settings by removing your selections.
Integrations #
Starburst Galaxy supports integration with public Slack channels. To integrate your Galaxy account with Slack workspaces, follow these steps:
- In Starburst Galaxy, click Configure a workspace.
- In the drop-down menu, choose a Slack workspace you want to integrate with or Add another workspace. To continue, Slack may ask you to sign into that workspace.
- Expand Content and info about channels and conversation to see which information your Galaxy account has permission to view.
- Expand Perform actions in channels and conversations which actions your Galaxy account has permission to perform.
- Click Allow.
- Your Galaxy account is now integrated with the Slack workspace you selected.
You can add up to three workspaces. To remove a Slack workspace, click do_not_disturb_on Remove then confirm the removal.
Is the information on this page helpful?
Yes
No