Row filters #
Starburst Galaxy’s row filters let you control what rows returned by a query a user is entitled to see. A row filter can be added to a policy whose target is a table or view.
Row filters are created in the Row filters pane. See row-level filters for more details.
Row filters pane #
Use the Row filters pane to view the list of row filters and their properties, as well as to create, edit, and delete row filters.
The Row filters navigation menu link is only visible to users whose active
role set includes the Manage security account
privilege.
View row filters #
The Row filters pane lets you view a list of your row filters including useful information such a description, use count, and ownership.
Use the Search row filters field to find filters that match your search
term. For example, you can search accountadmin to find row filters owned by
the accountadmin role.
The following columns are displayed:
- Row filter name: The name given to the row filter.
- Filter expression: The filter’s SQL matching expression.
- Use count: The number of policies the filter is used in.
- Comment: The description given to the filter.
- Owning role: The role that owns the filter.
- Created: The timestamp when the filter was created.
-
Last updated: The timestamp when the filter was last updated.
To reorder the row filter view, click a column name to sort by that column. Click the column name again to reverse the sort order.
Create row filters #
To create a row filter:
- Click Create row filter.
- Enter the filter’s name in the Name field.
- Enter a description for the filter in the Description field.
-
Enter an expression for the filter in the Filter expression field. The expression is the condition that determines what rows to exclude from the query’s result set. This condition must be a SQL expression that returns a boolean value on applicable rows, where rows are excluded if this condition returns
true.For example, an expression to exclude rows in the
nationtable with thenamevalue ofUNITED KINGDOM:nationkey=(SELECT nationkey FROM nation WHERE name = `UNITED KINGDOM`) - Click Create row filter.
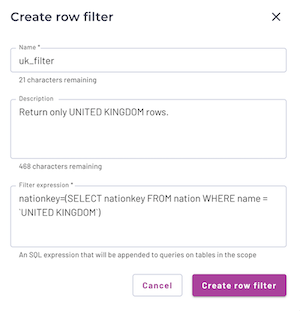
Edit row filters #
To edit a row filter’s settings:
- Click themore_vertoptions menu on the row filters list.
- Select Edit row filter settings.
- Make your changes to the Name, Description, and Filter expression fields.
- Click Save changes.
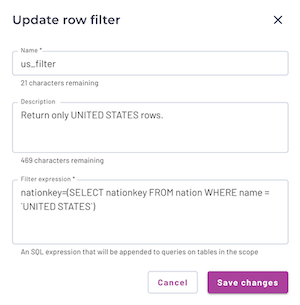
To change the row filter’s owner:
- Click themore_vertoptions menu on the row filters list.
- Select Change owner.
- Select a new owner in the New owner drop-down menu.
- Click Change owner.
- Click Change in the confirmation dialog.
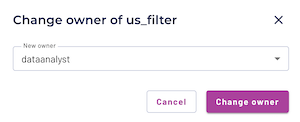
Delete row filters #
To delete a row filter:
- Click themore_vertoptions menu on the row filters list.
- Click Delete row filter.
- Click Yes, delete in the confirmation window.
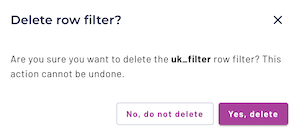
Apply row filters to policies #
Row filters are applied to policies upon policy creation or when editing a policy.
See Manage data access > Creating policies for more information.
Is the information on this page helpful?
Yes
No
