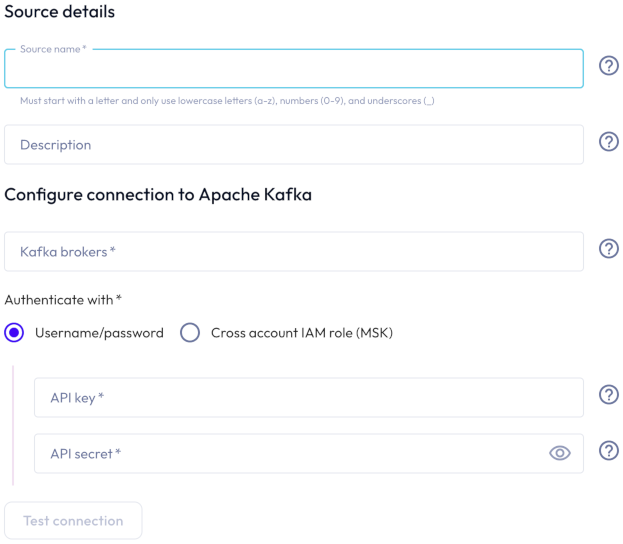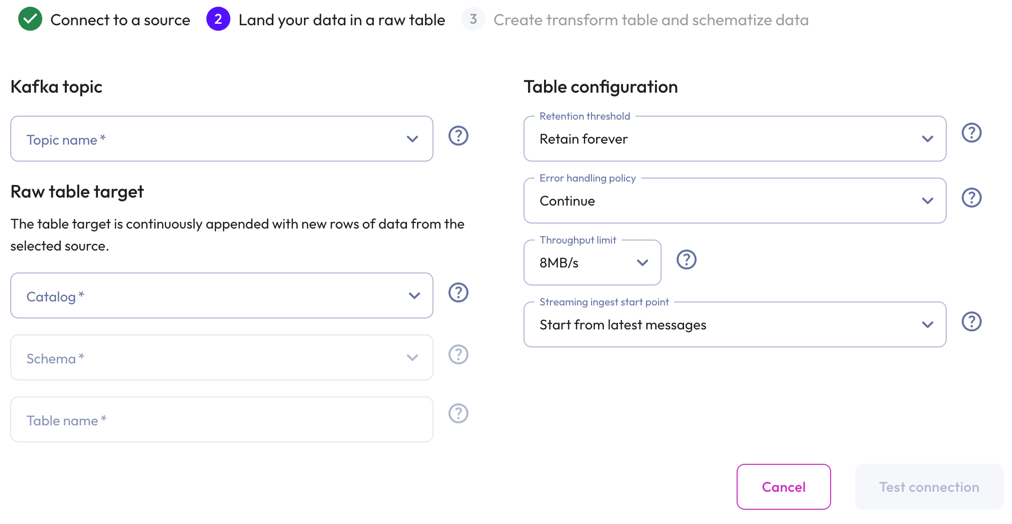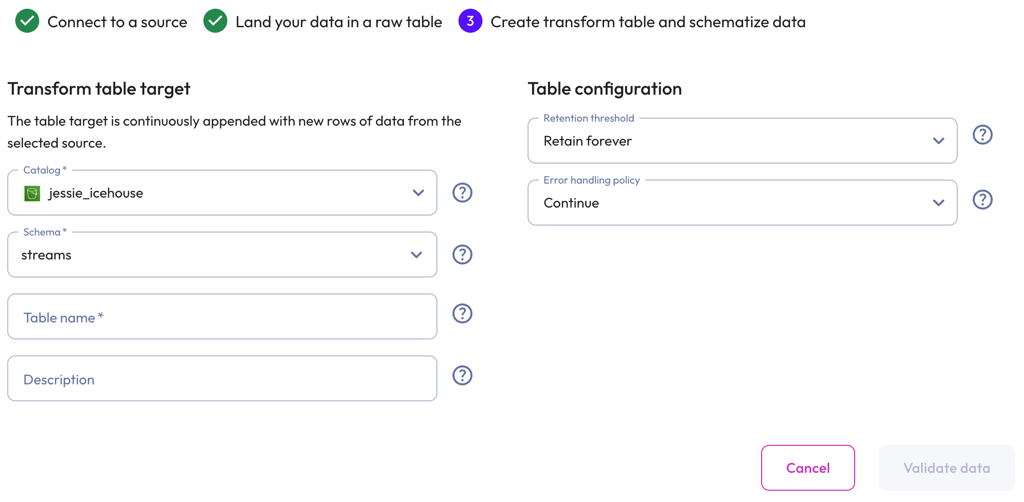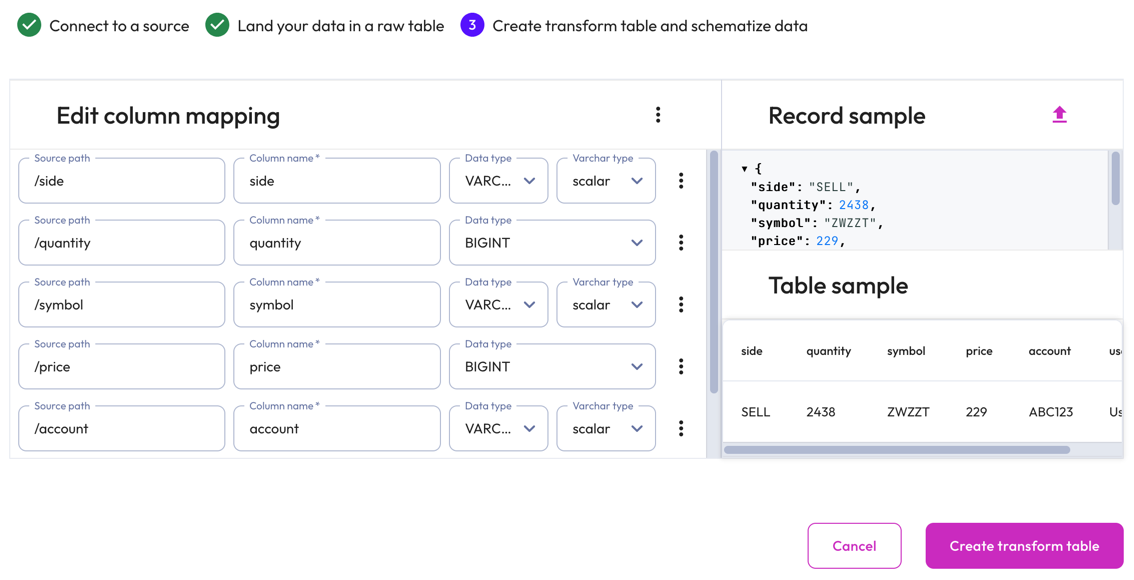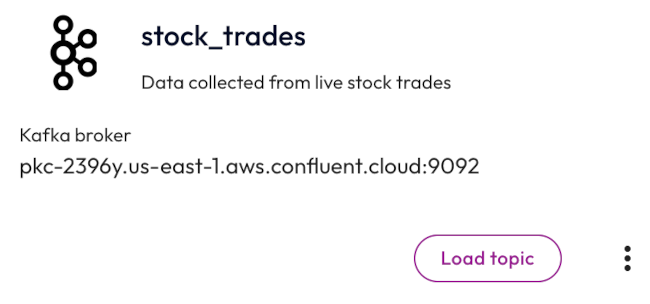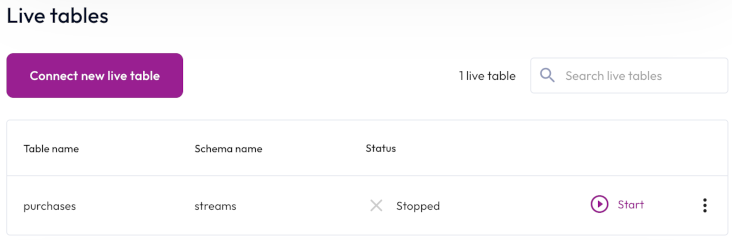Kafka streaming ingestion #
Starburst Galaxy’s streaming ingestion service lets you continuously ingest data from a Kafka topic into a managed Iceberg table, also known as a live table. Live tables are stored in your AWS S3 bucket.
Live tables can be queried as part of a Starburst Galaxy cluster or by any query engine that can read Iceberg tables.
Configure Starburst Galaxy’s data ingest by clicking Data > Data ingest in the navigation menu.
The Data ingest option is only available to users assigned to roles that have the Manage data ingest account level privilege.
Before you begin #
Galaxy streaming ingest is supported on Amazon Web Services. You must provide:
- An AWS S3 bucket location for which you have read and write access.
- An AWS cross-account IAM role to allow access to the S3 bucket. For MSK, the cross-account IAM role must contain a policy with specific permissions. See an example of this policy.
- An S3 catalog configured to use cross-account IAM role credentials.
- An S3 catalog configured to use an AWS Glue metastore or a Starburst Galaxy metastore.
- A Galaxy cluster located in one of the following regions:
- us-east-1
- us-west-2
- eu-central-1 To inquire about support for other regions, contact Starburst Support.
- A known working Kafka stream with at least one active topic.
- A Kafka topic with a minimum data retention threshold of seven days.
Starburst Galaxy supports streaming data from the following Kafka streaming services:
AWS PrivateLink is available for Apache Kafka and Confluent Cloud. Amazon MSK multi-VPC private connectivity is supported for Amazon MSK. To configure Galaxy to connect to your Kafka with private connectivity, contact Starburst Support.
Getting started #
To begin ingesting stream data, create an ingest source and live table.
The following sections walk you through the configuration process:
- Step 1: Connect to a stream source
- Step 2: Land your data in a raw table
- Step 3: Create a transform table and schematize data
Connect to a stream source #
From the navigation menu, go to Data > Data ingest. Click Connect new source, then select a Kafka data source.
In the Connect new Kafka source dialog, provide the following details:
-
In the Source details section, enter a name for this stream source and a description.
-
In the Private link connectivity section:
- If the kafka cluster is secured with private link, click the toggle to enable a private connection.
- Select an AWS region from the drop-down menu.
-
In the Configure connection to Kafka section:
-
Enter one or more Kafka brokers as
host:port. Separate multiple brokers with a comma. - To authenticate with an API key/API secret pairing:
- Select SASL/PLAIN or a SASL/SCRAM mechanism option. SASL/SCRAM-SHA-256 and SASL/SCRAM-SHA-512 are supported.
- Enter an API key and an API secret in the respective fields.
- To authenticate with a cross-account IAM role:
- Select a role from the drop-down menu.
- To configure a cross-account IAM role, click add Configure
a cross account IAM role.
-
-
Click Test connection to confirm that you have access to the stream. If the test fails, check your entries, correct any errors, and try again.
-
If the connection is successful, click Save new source.
Land your data in a raw table #
-
In the Select Kafka topic, section select the Topic name from the drop-down menu.
-
In the Raw table target section:
- Select a Catalog and Schema from the respective drop-down menus.
- Provide a Table name and Description.
-
In the Table configuration section:
-
Set a data Retention threshold: By default, Retain forever is preselected to specify that all data is to be stored in the live table indefinitely. Select a different value to specify how long data is retained before it is automatically purged: 1 day, 7 days, 14 days, 30 days, or 90 days.
-
Choose an Error handling policy: Continue continues the ingestion process and writes any records that fail to parse to the errors table. Pause and notify stops the ingestion process if any parsing errors occur.
-
Set a Throughput limit: 1MB/s, 2MB/s, 4MB/s, 8MB/s, or 16MB/s. By default, 8MB/s is preselected.
-
Select a Streaming ingest start point: Start from latest message streams new data. Start from earliest messages ingests existing data plus new data. New data is delayed until existing data is ingested.
-
-
Click Test connection to confirm that you have access to the data. If the test fails, check your entries, correct any errors, and try again.
-
If the connection is successful, click Save raw table.
Create a transform table and schematize data #
You can create a transform table at a later time as part of raw table options in live table management. To create a live table now, proceed to create a transform table.
Create a transform table #
-
In the Transform table target section:
- Select a Catalog and Schema from the respective drop-down menus.
- Provide a Table name and Description.
-
In the Table configuration section:
-
Set a data Retention threshold: By default, Retain forever is preselected to specify that all data is to be stored in the live table indefinitely. Select a different value to specify how long data is retained before it is automatically purged: 1 day, 7 days, 14 days, 30 days, or 90 days.
-
Choose an Error handling policy: Continue continues the ingestion process and writes any records that fail to parse to the errors table. Pause and notify stops the ingestion process if any parsing errors occur.
-
-
Click Validate data. If the test fails, check your entries, correct any errors, and try again.
-
Click Next.
Schematize data #
Starburst Galaxy automatically suggests a schema by inferring from the Kafka messages on the topic. Modify the inferred schema by changing field entries and adding and removing columns.
Use the Edit column mapping panel to map the following columns:
- Source path: The location of the record information within the JSON row.
- Column name: Provide a column name for the live table.
- Data type: Specify a data type for the live table column.
- Varchar type: For a
VARCHARtype, specify aSCALARor JSONVARCHARtype. ForTIMESTAMPandTIMESTAMP WITH TIMEZONEtypes, specify aiso601orunixtimetype.
Themore_vertoptions menu in the header section includes options to:
- Reload detected columns: This option lets you restore any altered field entries to the original inferred values.
- Sort columns: Click the option, and use the Sort columns dialog to sort files by the specified column.
Use themore_vertoptions menu at the end of each row to add or remove columns.
The Record sample panel shows the JSON message sample used to generate the columns. If your Kafka topic is new and does not have any messages for Galaxy to infer, you can manually enter a new JSON sample by clicking upload_2. Type or paste the new JSON sample in the text area then click Load sample.
The Table sample panel previews the mapped table.
To complete the configuration, click Create transform table.
Data ingest begins in approximately 1-2 minutes. You can run SELECT queries on
the live table like you would on any other table.
Connected sources #
All connected data sources appear in this section in the order they were created.
Delete an ingest source #
To delete an ingest source, you must first decommission all live tables associated with it, then follow these steps:
- In the Connected sources section, locate the data source of interest.
- Click themore_vertoptions menu.
- SelectdeleteDelete ingest source.
-
In the dialog, click Yes, delete.
Live table management #
Manage all live table types from the list of live tables, which shows the following columns:
- Table name: The name of the table.
- Status: The status of the live table.
- Catalog: The name of the catalog.
- Schema: The name of the schema.
- Source: The icon representing the data source.
The total number of tables appears next to the search field and also reflects the number of results returned according your search criteria. By default, Starburst Galaxy limits an account to five live tables and 120 MB/s of total throughput. To increase your quota limit, contact Starburst Support.
View All tables or narrow the live tables list to view only Raw tables or Transform tables.
Start and stop ingestion #
Stopping data ingestion for longer than your data retention threshold results in data ingestion starting from the earliest point in the Kafka topic to include missed messages. To prevent missed messages, resume data ingestion before you hit your Kafka retention threshold or choose a longer data retention threshold.
Stop prevents data from being ingested into the live table. Start resumes ingestion from where it left off.
Live table options menus #
The following options menu selections are available for all live tables:
- Edit configurations to change configuration settings.
- Delete live table to decommision.
Additional selections for transform tables include:
- Update schema to make changes to the schema.
- Rewind to savepoint to restore the table to a previous state. See the rewind table to savepoint and backfill instructions in Update schema.
Raw table options #
Here, you can create a transform table at any time. Click Create transform table, and follow the steps in Create a transform table and schematize data.
Transform table options #
You can query a transform table by clicking Query table. This action opens
the query editor with a prepared SELECT statement you can run.
Create a live table #
To create a live table, click Create live table, then choose one of the following options in the Source section:
- To create a new raw table:
- Select Create a new raw table, then choose a source from the drop-down menu.
- Click Next, then follow the steps in Land your data in a raw table.
- To create a new transform table:
- Select Create a new transform table, then choose a raw table from the drop-down menu.
- Follow the steps in Create a transform table and schematize data.
Update schema #
To make changes to the schema, click themore_vertoptions menu, and select Update schema to go to Create a transform table and schematize data.
When you click Save changes, the option to roll back your ingested table to a previous state and backfill data appears in the Backfill Options dialog.
-
In the Backfill Options dialog, choose one of the following:
-
Apply changes without backfill: Previously ingested data remains unchanged and the schema is updated with newly ingested data only.
-
Rewind table to savepoint and backfill: Select a date within the last 30 days and a savepoint from the drop-down menus. The table now appears as it did at the chosen time. Messages that were previously read are reread and rewritten with the updated schema.
The backfill process carries out across the ingestion processes, the output table, and the errors table, ensuring data is not lost or duplicated.
- Click Save.
-
When changing columns, Galaxy automatically performs the Iceberg DDL operations on your live table to alter the schema. Rows present in the table prior to the column changes have NULL values in the newly added columns. Removed columns are no longer accessible to query.
Column changes may take 1-2 minutes to become active.
The following sections detail important management and operational information about live tables.
DDL and DML #
You cannot directly modify the live table definition or delete or update data with SQL statements. See Update schema to learn how to alter the schema through the UI.
To delete data, set a data retention threshold to purge data from the live table at a specified interval. To filter out unwanted data, create a view on the live table with a predicate to filter out the data you do not want, or perform the filtering as part of a data pipeline for the table.
If you still need to perform DML and DDL operations as done on any other Iceberg table, you can decommission the live table. Note that once you decommission the table, you can no longer use it with streaming ingestion.
Adjust throughput size #
To adjust the read throughput limit per partition, click themore_vertoptions menu, select a size from the drop-down menu, and click Update throughput.
Live table maintenance #
Learn how Galaxy handles live table maintenance.
Errors table #
Every live table is associated with an errors table that serves as the dead letter table. When Galaxy is unable to parse a message according to the schema or if Galaxy cannot read the message due to its large size, a new row is added for that message.
You can query the errors table the same way you query a live table. The table is
hidden and does not show up when running SHOW TABLES. The table name follows the
convention: "table_name__raw$errors". You must enclose the name in
quotes or the query engine fails to parse the table name.
Decommission a live table #
Decommissioning a live table deletes it from streaming ingestion and stores it as an unmanaged Iceberg table.
To decommission a live table, follow these steps:
- Locate the table of interest.
- Click themore_vertoptions menu, and select deleteDelete live table.
- In the dialog, click Yes, delete.
Best practices #
Adhere to the following recommendations to ensure the best results when ingesting data with Kafka.
Throughput and sizing #
Galaxy can automatically scale with your throughput requirements. The number of Kafka partitions for a topic determines the number of pipes Starburst uses to ingest the data.
Pipes are a unit of compute used to ingest the data, and are mapped one-to-one with Kafka partitions.
You can increase ingestion throughput by adding more Kafka partitions. As more partitions are added, Galaxy automatically increases the number of pipes required to map to the Kafka partitions.
By default, a pipe has a Kafka read throughput limit of up to 8 MB/s per partition. The read throughput limit allows you to adjust the total throughput for a single partition. You can adjust the read throughput limit per partition to 1 MB/s, 2 MB/s, 4 MB/s, 8 MB/s or 16 MB/s. To increase the total throughout you can adjust the read throughput limit or increase the number of Kafka partitions.
When determining sizing, Starburst recommends setting the pipe read throughput limit to more than 50% of the Kafka per partition throughput. This headroom is not required, but is often used to handle spikes, and to backfill to prevent ingest lag.
For example, Starburst can ingest data from a topic with 20 partitions at a maximum rate of 160 MB/s when using the default Kafka read throughput limit of up to 8 MB/s per partition. In this case, we recommend configuring so that each partition produces data at no more than 4 MB/s.
Security #
Any modifications made to the data or metadata files may corrupt the Iceberg table. Starburst Galaxy cannot ingest to or manage data in a corrupted table.
Recommended: Apply the principles of least privilege to users who are granted permissions to perform operations on data in the S3 bucket where Iceberg tables are stored.
Recommended: Place Iceberg managed tables in a separate bucket with tighter AWS governance.
MSK policy for the cross-account IAM role #
When you create or configure a cross-account IAM role for MSK streams, the role must contain a policy that grants certain permissions. Use the example policy below to create or configure the cross-account role that you select in Galaxy to configure a connection.
"Version": "2012-10-17",
"Statement": [
{
"Effect": "Allow",
"Action": [
"kafka-cluster:Connect",
"kafka-cluster:DescribeCluster",
"kafka-cluster:DescribeClusterDynamicConfiguration",
"kafka-cluster:DescribeGroup",
"kafka-cluster:DescribeTopic",
"kafka-cluster:DescribeTopicDynamicConfiguration",
"kafka-cluster:DescribeTransactionalId",
"kafka-cluster:ReadData"
],
"Resource": [
"arn:aws:kafka:<region>:<account-id>:cluster/<cluster-name>/*",
"arn:aws:kafka:<region>:<account-id>:topic/*",
"arn:aws:kafka:<region>:<account-id>:group/*"
]
}
]
}
Is the information on this page helpful?
Yes
No